بدون شک امروزه اینترنت موجود بر روی گوشی ها، با وب سایت ها و برنامه های کاربردیه که معنا پیدا می کنه و در واقع همین اپلیکیشن ها هستن که استفاده ما از دنیای وب رو شیرین و لذت بخش می سازن؛ می دونیم اپلیکیشن یوتیوب یکی از بهترین برنامه ها برای تماشای ویدیوها به صورت آنلاین هست اما گاهی ممکنه ویدیوهای جالبی پیدا کنیم و بخوایم اونا رو ذخیره کنیم تا تو یه فرصت دیگه و بدون نیاز اتصال به اینترنت اون ویدیو رو تماشا کنیم.
از اون جایی که سایت یوتیوب بزرگترین و اصلی ترین مرجع مشاهده آنلاین فیلمه و خیلی از کاربران گوشی های هوشمند با دانلود کردن فایل از یوتیوب مشکل دارن، امروز تصمیم گرفتیم تا به بررسی نحوه کار با نرم افزار Tubemate بپردازیم؛ نرم افزاری بسیار مفید و کارآمد برای دانلود ویدیوهای آنلاین تو گوشی های هوشمند.
بد نیست بدونین Tubemate یکی از حرفه ای ترین و کاربردی ترین نرم افزارهای سیستم های اندرویده و همون طور که از اسمش هم مشخصه، این اپلیکیشن قابلیت دانلود تمامی فایل های یوتوب رو به شما می ده و به لطف اون شما می تونید تمامی فیلم و کلیپ های یوتوب رو فقط با یک کلیک، دانلود کنین؛ هم چنین ذکر این نکته اامیه که قابلیت انتخاب کیفیت های مختلف توسط این اپلیکیشن، اون را از بقیه برنامه های مشابه متمایز می کنه.
در واقع Tubemate رو می تونیم یکی از بهترین و پرطرفدارترین نرم افزارهای دانلود از شبکه یوتیوب به حساب بیاریم که در بین کاربران رواج بسیاری داره و توسط اون شما امکان دسترسی سریع، جستجو، اشتراک و دانلود ویدیو های یوتیوب رو خواهید داشت اما بد نیست بدنین این برنامه جزء میوه های ممنوعه ست! که از گوگل پلی حذف شده اما هنوز از بین نرفته و به همین دلیل شما می تونید اون رو به صورت رایگان دریافت کنین.
- در گام نخست باید نرم افزار TubeMate YouTube Downloader رو دانلود و نصب کنین.
- پس از تموم شدن مراحل نصب، بر روی گزینه Open کلیک کنین تا اپلیکیشن اجرا بشه.
* نکته: وقتی که برای اولین بار Tubemate رو اجرا می کنین، مجموعه ای از ویدیو ها تو قسمت Home نرم افزار به شما نشان داده می شه.
- تو این مرحله ویدیو مد نظر خودتون رو انتخاب و سپس بر روی فلش آبی رنگ در قسمت بالای صفحه، کلیک کنین تا انواع کیفیت های موجود برای دانلود نمایش داده بشه.
* نکته: تو این بخش گزینه ای برای دانلود ویدئو به صورت Mp3 وجود داره که فقط صدا رو برای شما دانلود می کنه.
- پس از انتخاب کیفیت ویدیو بر روی Download تو پایین صفحه کلیک کنین.
بد نیست بدونید یکی از مزیت های خوب این اپلیکیشن، دانلود ویدیوها تو پس زمینه هست و به همین دلیل شما قادرید به کارهای دیگه خودتون مشغول باشین تا ویدی دانلود بشه.
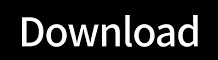
شاید برای شما هم پیش آمده باشد که در گوشی اندرویدیتان با خطاهایی شبیه به Unfortunately Youtube has stopped – متاسفانه برنامه یوتیوب متوقف شده است.»، Unfortunately the internet has stopped – متاسفانه برنامه اینترنت متوقف شده است.» یا Unfortunately Netalpha has stopped – متاسفانه برنامه Netalpha متوقف شده است.» مواجه شده باشید.
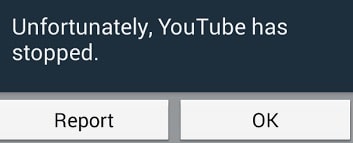
خطاهایی که در بالا گفتیم معمولا پس از اجرای برنامه همانند تصویر بالا نمایان می شوند، در ادامه این مقاله با ما همراه باشید تا ۳ روش برای حل این مشکل بگوییم.
ممکن است با نصب برنامه جدید روی گوشی این اختلال به وجود آمده باشد یا با پاک شدن برخی فایل های سیستمی مشکلی در سیستم عامل تلفن همراه شما پیش آمده باشد. البته ممکن است دلایل دیگری برای این مشکل وجود داشته باشد مثلا اتصال اینترنت شما ضعیف باشد یا حافظه تلفن همراه شما پر شده باشد.
از عمده راه های رفع خطای متاسفانه برنامه متوقف شده است» پاک کرده حافظه کش اپلیکیشن است. با خالی کردن کش برنامه انگار که برنامه را تازه نصب کرده اید.
وارد منوی برنامه شوید و سپس بر روی گزینه Setting ضربه بزنید.
در اینجا به دنبال گزینه App / Application / برنامه ها / برنامه های کاربردی بگردید. این گزینه با توجه به مدل گوشی متفاوت است.
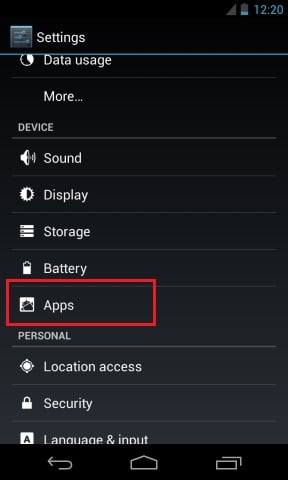
سپس به دنبال برنامه مورد نظرتان بگردید، به عنوان مثال ما در این Youtube را انتخاب کرده ایم.
پس از وارد شدن به محیط تنظیمات برنامه، گزینه Storage / ذخیره ساز را انتخاب کنید.
در صفحه جدیدی که برای شما باز شده است می توانید دکمه Clear Cache را ببینید، سپس این گزینه را انتخاب کنید و منتظر بمانید.
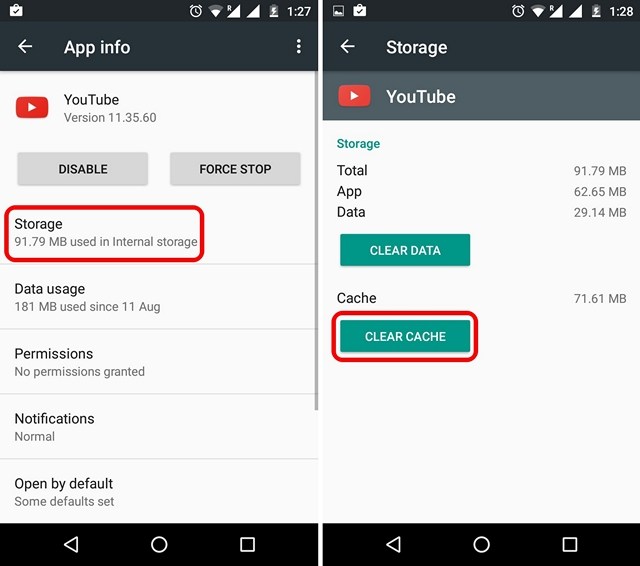
یکی از روش های معمول برای حل انواع مشکل ها در اندروید خالی کردن کش برنامه ها است، اما اگر شما با این روش هم نتوانستید مشکل خود را حل کنید، 2 راه حل دیگر را مطالعه کنید.
یکی دیگر از دلایلی که شما با خطای Unfortunately App has stopped» مواجه می شوید، عدم نصب صحیح برنامه یا آمدن نسخه جدید آن است. پیشنهاد می کنیم برنامه را یکبار به طور کامل از تلفن اندرویدی خود پاک کنید سپس از استور معتبر گوگل پلی مجدد نصبش کنید.
همانند روش قبل، ابتدا وارد منو شوید و سپس بر روی گزینه Setting ضربه بزنید و به دنبال گزینه APP یا Application Manager و اگر تلفن همراه شما زبان فارسی هست برنامه ها بگردید. برنامه مد نظرتان را از لیست پیدا کنید وآن را انتخاب کنید سپس گزینه Uninstall را انتخاب کنید.
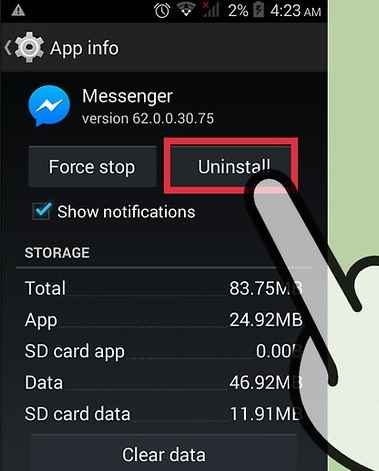
پس از انجام مراحل بالا از طریق گوگل پلی مجدد آخرین نسخه را نصب کنید، پیشنهاد ما این است که از گوگل پلی استفاده کنید ولی اگر به دلیل مشکلات تحریم نتوانستید می توانید از کافه بازار استفاده کنید یا برنامه را از سایت های معتبر دانلود کنید.
این روش یکی از بهترین روش ها برای حل این مشکل است و پیشنهاد می کنیم با دقت انجامش دهید، بسیاری از کاربران با این کار مشکلشان حل شده است.
اگر با هر روش دیگری که تست کردید جواب نگرفتید، آخرین روش شما بازگشت به تنظیمات کارخانه است! لطفا توجه داشته باشید که قبل از انجام اینکار می بایست از تمامی داده های رو حافظه باید بکاپ بگیرید چون پس از ریست کردن گوشی تمامی داده های روی حافظه پاک می شود.
در صورتی که نمی دانید چگونه باید گوشی تان را به تنظیمات کارخانه بازگردانید، ادامه مقاله را مطالعه کنید.
ابتدا وارد از منو وارد Setting شوید.
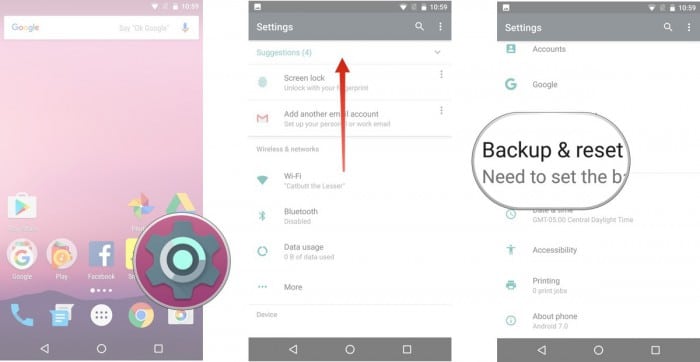
به دنبال گزینه Backup and Reset» بگردید و سپس به آن بخش بروید.
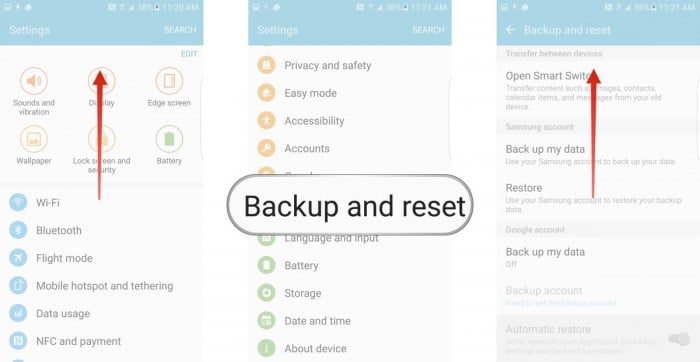
به دنبال گزینه Factory data reset» بگردید و وارد آن بخش شوید، سپس گزینه Reset Device» را انتخاب کنید.
در نهایت روی گزینه ERASE EVERYTHING» کلیک کنید و رمز عبور گوشی تان را وارد کنید تا گوشی شما ریست شود.
معمولا با انجام سه روش بالا مشکلات تلفن هوشمند شما رفع می شود اما اگر باز هم مشکل داشتید در بخش نظرات با ما به اشتراک بگذارید.
برای نصب و اجرای برخی بازیها نظیر Call of Duty، بازی Counter و gta شما در ابتدا میبایست برنامه استیم (steam) را روی سیستم عامل خود نصب کنید. به دلیل داشتن رابط کاربری ساده، کار با استیم بسیار راحت است. اما به مانند بقیهی نرم افزارها که روی ویندوز به مشکل میخورند، استیم نیز گاهی اوقات برای اجرا شدن به مشکل بر میخورد و همین باعث می شود که نرم افزار به درستی کار نکند. یکی از معروف ترین مشکلات استیم بروز خطای Fatal Error است که در این مطلب به بیان راه حل هایی برای رفع این مشکل می پردازیم.
اولین روش برای رفع خطای fatal error استفاده از قابلیت Compatibility است. برای این کار روی آی استیم راست کلیک کنید و سپس روی گزینهی Properties کلیک کنید.
بعد از آن روی تب Compatibility کلیک کنید.
بعد از کلیک کردن روی Compatibility وارد پنجرهی جدیدی خواهید شد که در این پنجره باید تیک عبارت Run this program in compatibility mode for” را بزنید و سپس از لیست کشویی که در زیر آن نمایش داده خواهد شد، ویندوزی که مد نظر شما هست را انتخاب کنید.
در همین پنجره شما میتوانید برای کارایی بهتر گزینهی ” Run this program as an administrator option ” را هم تیک بزنید. و در آخر ok بزنید و برنامه استیم را باز کنید. در صورتی که باز هم مشکل استیم پا برجا بود راه حل هایی که در ادامه گفته خواهد شد را امتحان کنید.
به دلیل قطع دسترسی استیم به اینترنت توسط فایروال ویندوز، نرم افزار با خطای Steam needs to be online to update ” مواجه میشود. برای رفع این مشکل شما باید موقتاً فایروال را غیر فعال کنید.
برای این کار کلیدهای Win + S را همزمان فشار دهید و سپس کلمهی Firewall را بنویسید. بعد از نوشتن، عبارت ” Windows Firewall ” نمایان میشود که شما باید آن را انتخاب کنید. سپس در پنجره ی جدید روی عبارت ” Turn Windows Firewall on or off ” دابل کلیک کنید.
در پنجرهی باز شده، هر دو عبارت ” Turn off Windows Firewall (not recommended) ” را تیک بزنید و سپس ok بزنید و استیم را اجرا کنید تا دانلودهایی را که نیاز دارد انجام دهد. پس از اتمام دانلود، مجدداً تنظیمات فایروال را به حالت پیش فرض برگردانید.
گاهی اوقات اجرا نشدن استیم به خاطر وجود فایلهایی درون پوشهی نصب آن است که شما باید آنها را حذف کنید.
برای حذف این فایلها به محلی که استیم در آن نصب شده است بروید. در صورتی که تغییری در مسیر نصب هنگام نصب نرم افزار نداده باشید، این مسیر به شکل زیر است.
C:Program Files/Steam و یا C:Program Files (x86)/Steam
بعد از باز کردن پوشهی نصب تمام محتویات آن را به جز پوشهی Steamapps و فایل Steam.exe را حذف کنید. بعد از حذف فایلها، سیستمتان را دوباره ریاستارت کنید. بعد از بالا آمدن سیستم، مجدداً به محل نصب استیم بروید و روی فایل Steam.exe دابل کلیک کنید تا فایل اجرا شود.
در برخی موارد شما میتوانید با انجام تغییراتی در رجیستری ویندوز مشکل استیم را به آسان برطرف کنید.
برای شروع کلیدهای win + R را به صورت همزمان فشار دهید و در پنجرهی باز شده کلمه regedit را بنویسید و اوکی بزنید.
سپس مسیر زیر را باز کنید.
HKEY_CURRENT_USER/Software/Valve/Steam
بعد از باز کردن مسیر در سمت راست گزینهی Offline نمایان میشود که شما باید روی آن کلیک کنید و سپس مقدارش را ۰ (صفر) قرار دهید.
بعد از تغییرات رجیستری را بسته و سپس سیستم را ریاستارت کنید.
راه حل دیگری که شما میتوانید برای رفع مشکل انجام دهید کپی فایلهای نرم افزار استیم از یک سیستم دیگر است.
برای این کار فایلهای استیم را به غیر از پوشهی Steamapps، از یک سیستم که استیم را به درستی اجرا میکند، داخل یک فلش کپی کنید.
بعد از کپی کامل فایلها، آنها در سیستم خودتان و در پوشهی نصب استیم بریزید. در طی عمل کپی اگر پیامی روی صفحه ظاهر شد شما گزینهی Yes را بزنید تا کار به اتمام برسد.
بعد از اتمام کپی، به منظور اجرای نرم افزار روی فایل Steam.exe دوبار کلیک کنید.
در صورتی که روشهای بالا جهت رفع مشکل fatal error استیم حل نشد از راه حل غیر فعال کردن پروکسی استفاده کنید.
برای این کار internet explorer را باز کنید وارد بخش تنظیمات آن شوید. و سپس روی گزینهی Internet Options کلیک کنید. در پنجرهی جدید تب Connections را باز کرده و گزینهی Lan settings را انتخاب کنید.
در پنجرهی باز شده عبارت Use a proxy server for your LAN را بردارید و ok بزنید.
برای خلاص شدن از شر خطای Fatal Error شما میتوانید فایل Hosts ویندوزتان را ویرایش کنید.
برای این کار ابتدا نرم افزار نت پت را در حالت ادمین باز کنید.( منوی استارت را باز کنید و تایپ کنید Notepad، سپس روی آن راست کلیک کرده و گزینهی ” Run as administrator ” را انتخاب کنید. بعد از باز شدن نت پد، از تب File گزینهی open را انتخاب کنید و سپس آدرس زیر را دنبال کنید و فایل Hosts را انتخاب کنید.
C:\Windows\System32\drivers\etc
حالا این عبارات را داخل فایل Hosts قرار دهید:
۶۸٫۱۴۲٫۱۲۲٫۷۰ cdn.steampowered.com
۲۰۸٫۱۱۱٫۱۲۸٫۶ cdn.store.steampowered.com
۲۰۸٫۱۱۱٫۱۲۸٫۷ media.steampowered.com
۸۷٫۲۴۸٫۲۱۰٫۲۵۳ media.steampowered.com
۲۰۸٫۶۴٫۲۰۰٫۳۰ media1.steampowered.com
۲۰۸٫۶۴٫۲۰۰٫۳۰ media2.steampowered.com
۲۰۸٫۶۴٫۲۰۰٫۳۰ media3.steampowered.com
۲۰۸٫۶۴٫۲۰۰٫۳۰ media4.steampowered.com
بعد از قرار دادن فایل را ذخیره کنید و notepad را ببندید.
سپس نوبت به خالی کردن کش و dns میشود که برای این کار، منوی استارت را باز کنید و cmd را تایپ و اینتر بزنید تا محیط Cmd باز شود. بعد از باز شدن cmd این عبارت ” ipconfig/flushdns ” را داخل آن تایپ کنید و اینتر بزنید. و در آخر cmd را ببندید و برنامه steam را باز کنید.
در برخی موارد اجرا شدن خودکار برنامه استیم هنگام روشن کردن سیستم باعث مشکلاتی در اجرای استیم میشود. برای اینکه از این گونه مشکلات جلوگیری کنید، باید اجرای خودکار را غیر فعال کنید.
برنامه steam را باز کرده و به بخش تنظیمات بروید.
در بخش تنظیمات گزینهی Interface را انتخاب کنید و تیک گزینهی Run Steam when my computer starts” را بردارید. و ok بزنید و سیستم را ریاستارت کنید.
هنگامی که فایلی را در محیط ویندوز حذف میکنید، این فایل راهی Recycle Bin یا سطل آشغال ویندوز میشود و نهایتآً با خالی کردن سطل آشغال، فایل به طور کامل حذف میگردد. اگر فراموش میکنید که سطل آشغال ویندوز را به طور مداوم خالی کنید با استفاده این ترفند میتوانید طوری برنامهریزی کنید که در زمانهای معین محتویات Recycle Bin به طور خودکار حذف شوند.
برای این کار ابتدا در منوی Start عبارت Task Scheduler را تایپ نمایید و در لیست نتایج بر روی Task Scheduler کلیک کنید.

در پنجرهی Task Scheduler، در پنل سمت راست و در قسمت Actions بر روی Create Basic Task کلیک کنید.

در پنجرهی جدید بازشده، در قسمت Name یک نام برای این فرآیند در نظر بگیرید (به عنوان مثال Auto Clean Recycle Bin). سپس روی Next کلیک کنید.

در این مرحله بایستی مشخص کنید این برنامه به چه صورت آغاز شود. روزانه، هفتگی، ماهانه، تنها یک بار، به هنگام روشن کردن سیستم، به هنگام ورود به حساب کاربری و یا به هنگام ثبت رویداد خاصی. به عنوان مثال هفتگی (Weekly) را انتخاب نمایید و روی Next کلیک کنید.

در صفحهی بعد (ترفندستان) روز دلخواه خود در هفته جهت فرآیند و همچنین اولین تاریخ آغاز آن و ساعت اجرای آن را مشخص نمایید. به عنوان مثال در تصویر زیر با توجه به تنظیمات اعمال شده، برنامه در روز یکشنبهی هر هفته در ساعت 2:53 بعد از ظهر اجرا میگردد. اکنون بر روی Next کلیک کنید تا به صفحهی بعد بروید.

در صفحهی بعد، گزینهی Start a Program را انتخاب کرده و روی Next کلیک کنید.

اکنون در قسمت Program/Script عبارت cmd.exe را وارد نمایید. همچنین در قسمت Add Arguments زیر کد زیر را وارد نمایید:

اکنون تمامی تنظیمات را یکبار بازبینی نمایید و روی Finish کلیک کنید.

حال در پنجرهی اصلی محیط Task Scheduler، برنامهی زمانی را انتخاب کرده و روی Run کلیک کنید. اگر همه چیز درست باشد، پنجرهی Command Prompt برای لحظهای باز میشود و Recycle Bin خالی میگردد. همچنین طبق برنامهی زمانی که مشخص کردهاید در زمان معین خود اجرا خواهد شد.


اپلیکیشن Gradient توسط شرکت .TICKET TO THE MOON, INC طراحی شده و به بازار عرضه شده است.
این برنامه نرمافزاری فوقالعاده قدرتمند در زمینه ویرایش کردن عکس و اضافه کردن جلوههای ویژه به شمار میآید! دانلود نرمافزار Gradient Photo Editor رایگان است! این اپلیکیشن قابلیتهای یک نرمافزار ویرایش عکس عالی را در اختیار کاربر قرار میدهد! به صورتی که میتوانید با ساده ترین ابزار در حد یک ادیتور حرفهای کار کنید!
این نرمافزار دو قابلیت بسیار جذاب دارد! این قابلیتها به نوعی موجب محبوبیت این اپلیکیشن شدهاند! با ویژگی جدیدی که به این برنامه اضافه شده است، اپلیکیشن Gradient تحت عنوان نرمافزار تشخیص ملیت و نژاد نیز شناخته میشود! در زیر به ویژگیهای این اپلیکیشن اندروید اشاره شده است! میتوانید برنامه گرادینت از طریق سرورهای پرقدرت وبسایت پی سی پلاس دانلود کنید.
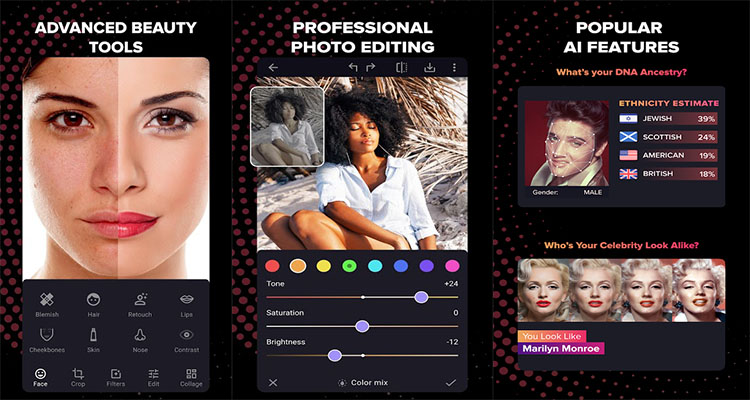
اپلیکیشن Gradient قابلیت جالبی را در اختیار کاربر قرار میدهد! شما میتوانید ببینید کدام چهره و شخصیت تاریخی یا مشهور به شما شبیه است! سپس نتیجه آن را با دوستان خود در اینستاگرام بهعنوان یک استوری یا پست معمولی جهت سرگرمی به اشتراک بگذارید! این ویژگی شگفتانگیز و سرگرمکننده توسط یک فناوری فوقالعاده دقیق و باورنکردنی تنظیم و طراحی شده است. شما از طریق آن میتوانید اوقات فراغت خود را بههمراه دوستان و خانواده خود پر کنید و لذت ببرید! نتایج این برنامه تشخیص شباهت به سلبریتیها میتواند شما را حیرت زده کند که باتوجه به اینکه مدت زمان زیادی از انتشار اپلیکیشن Gradient نمیگذرد، تعداد بیش از ۱۰ میلیون دانلود صرفا از گوگل پلی رقم جالب و بحث برانگیزی به حساب میآید.
اپلیکیشن Gradient تحت عنوان برنامه Ethnicity Estimate نیز شناخته میشود! این برنامه با استفاده از الگوریتمهای پیچیده و هوشمند هوش مصنوعی خود میتواند تشخیص دهد که ریشه نژادی شما شبیه به کدام کشور است. نتایج تشخیص ملیت از روی عکس در قالب چهار مورد از کشورهای محتمل برای شما به نمایش در میآید. این اپلیکیشن با اسکن اجزای مختلفی از چهره کاربر، بیشترین احتمالات ممکن را در رابطه با تعلق شخص داخل تصویر به نژاد و ملیتی خاص گزارش میکند برای مثال با دادن یک تصویر تصادفی مثلا به شما میگوید که این شخص ۵۵ درصد انگلیسی، ۲۸ درصد آمریکایی، ۱۴ درصد ایتالیایی و ۳ درصد چینی است. اگرچه اطمینان و باور به صحت و واقعی بودن این قابلیت هنوز مشخص نیست، تب قابلیت جدید تشخیص ملیت از روی چهره Gradient همه شبکههای اجتماعی را فرا گرفته است.
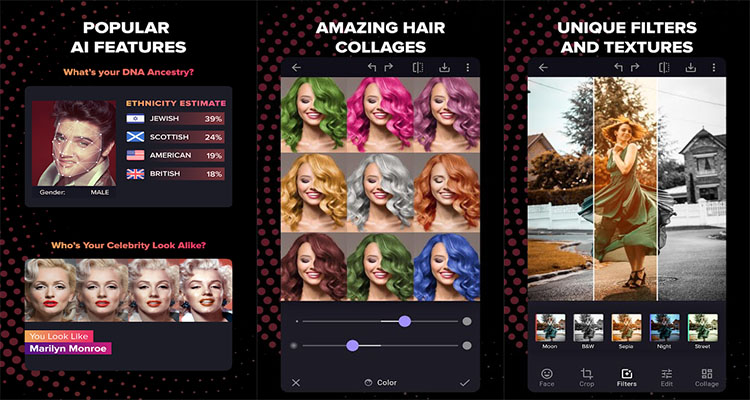
برنامه تشخیص ملیت Gradient نگرانیهایی را نیز به وجود آورده است! اطلاعاتی درباره جبنه جاسوسی و حریم خصوصی کاربران در فضای مجازی منتشر شده است که برخی از کاربران را به شک وا داشته است. به غیر از اطلاعاتی که توسط شرکت توسعهدهنده منتشر شده است، متاسفانه اخباری در مورد نحوه انجام و صحت کار برنامه تشخیص ملیت گرادیان در دسترس نیست! طبیعتا سازنده نیز تمایلی به فاش کردن چنین اطلاعاتی ندارد!
نکته مهم! برای نصب برنامه Gradient باید اطلاعات پرداخت خود را به اپلیکیشن بدهید! قابلیت استفاده از برنامه برای ۳ روز رایگان است! پس از ۳ روز برنامه بهصورت خودکار در ازای هزینه اشتراک هفتگی یا ماهانه، مبلغی را از حساب شما برداشت خواهد کرد. البته میتوانید تا قبل از پایان این ۳ روز اقدام به لغو خرید کنید! اما بیشتر کاربران این موضوع را از یاد میبرند.
شما میتوانید مجموعههای شگفت انگیزی از کلاژهای رنگی و زیبا را در اپلیکیشن Gradient ایجاد کنید! سپس از طریق اپلیکیشنهای دنیای مجازی با دوستان خود به اشتراک بگذارید! به این صورت میتوانید دریابید که کدام رنگ مو مناسب شما است یا کدام یک بیشتر شما را در معرض توجه قرار میدهد. با پکها و بستههای فیلتر و پریستهای از قبل ایجاد شده اپلیکیشن Gradient Photo Editor از بافتهایی با کیفیت و ساختار عالی آنها روی عکسهای خود استفاده کنید! شما میتوانید به آپشنهای پرکاربرد مانند تغییر اندازه چشم، لب، بینی، تنظیم جنس پوست، تغییر رنگ موها و غیره دسترسی پیدا کنید. در کنار سرگرمیهای جذاب اپلیکیشن Gradient میتوانید به ابزارهای مختلف برای ویرایش عکسهای خود دسترسی داشته باشید.
منبع : زومیت
دانلود برنامه Gradient برای اندروید با لینک مستقیم
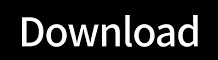
شاید برای شما هم پیش اومده باشه که بخواهید چیزی رو در گوشی یا تبلت اندرویدی خودتون به کسی که دور از شماست، نشون بدید و یا نحوه کار با برنامه یا بخش خاصی از گوشی رو آموزش بدین اما نتونید به خوبی منظورتون رو بیان کنید و دچار سردرگمی بشید؛ در این حالت فیلم گرفتن از کاری که انجام می دیم، بهترین شیوه آموزشی به حساب میاد و این در حالیه که ابزارهای زیادی برای فیلمبرداری از صفحه نمایش اندروید منتشر شدن که در ادامه این مطلب ما قصد داریم نحوه فیلمبرداری از صفحه گوشیهای اندرویدی با استفاده از برنامه ای به نام DURecorder رو آموزش بدیم.
بد نیست بدونید DU Recorder یک ضبط کننده صفحه رایگان، پایدار و با کیفیت بالاست که به شما کمک می کنه به صورت روان و تمیز از صفحه نمایش دستگاه اندرویدی خودتون فیلمبرداری کنید؛ همچنین با انواع امکانات و بدون نیاز به روت، DU Recorder یک راه آسان برای ضبط فیلم از صفحه نمایش، مانند ویدئوهای بازی، تماس های ویدئویی و غیره به حساب میاد.
چطور با استفاده از DU Recorder از صفحه نمایش گوشی های اندرویدی فیلمبرداری کنم؟
1- اپلیکیشن DU Recorder رو از آخر همین مطلب دانلود کنید.
2- وقتی برنامه رو باز می کنید، با گزینه های مختلفی همچون Record، Videos and setting، Camera، Screen shot مواجه میشید؛ می تونید بر روی Videos and setting ضربه بزنید تا مواردی همچون رزولوشن، کیفیت و تعداد فریم رو تنظیم کنید.
3- وقتی این کار رو انجام دادید، کافیه بر روی دکمه Record ضربه بزنید تا DU Recorder شروع به ضبط کنه؛ حال می تونید هر کاری دلتون می خواد رو با گوشی انجام بدید و برنامه ای که به طور فعال در پس زمینه اجرا میشه، تمام حرکات شما رو ضبط می کنه.
* نکته: در هر زمانی می تونید گزینه های ضبط رو از طریق ویجت برنامه در قسمت نوتیفیکیشن کنترل کنید.
4- بعد از این که ویدیو ضبط شد، می تونید از ویژگی های پیشرفته این برنامه برای دستکاری ویدیو استفاده کنید؛ به عنوان مثال می تونید ویدیو رو ببرید، موسیقی و عکس اضافه کنید یا چند ویدیو رو با هم ادغام کنید.
5- حال بعد از این که فیلمی رو از صفحه نمایش اسمارت فون اندرویدتون گرفتید، می تونید اون رو ذخیره کرده و یا مستقیم با کسی به اشتراک بذارید.
دانلود برنامه DU Recorder نسخه پرمیوم بدون تبلیغات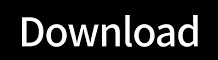
برنامه MX Player رو باز کرده و شروع به پخش فایل موردنظر خودتون کنید.

روی آی 3 نقطه در بالا راست صفحه ضربه بزنید.

وارد تنظیمات مربوط به Subtitle بشید.

گزینه Open رو انتخاب کنید.

در منوی باز شده به آدرسی که فایل زیرنویس در اونجا موجود هست، رفته و اون رو انتخاب کنید.
نکته: با لمس گزینه Settings می تونید، زیرنویس نمایش داده شده رو شخصی سازی کنید.
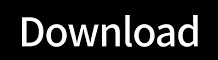
بدون شک همیشه این امکان وجود داره که گاهی اشتباههایی در شبکههای اجتماعی مانند فیس بوک، اینستاگرام و تلگرام و … داشته باشیم؛ مثلا گاهی به اشتباه یک پست رو در صفحه خودمون منتشر میکنیم اما بعد از مدتی به شک میافتیم که اون پست در صفحه ما باقی یمونه و یا از صفحه حذفش کنیم؛ در همین راستا بد نیست بدونید چند وقتی هست که قابلیت جدیدی به اینستاگرام اضافه شده که به موجب اون کاربران میتونن به جای حذف پست های ارسالی خودشون، نسبت به آرشیو یا مخفی کردن اونها وارد عمل بشن.
اینستاگرام یکی از بهترین پلتفرمهای شبکه اجتماعی برای دوستداران عکاسی هست و با استفاده از این برنامه میتونید لحظه لحظه زندگی خودتون رو در قالب عکسها و ویدئوها با دوستان و یا حتی کاربران سراسر جهان به اشتراک بذارید؛ حال در این پست قصد داریم نحوه مخفی کردن پستهای اینستاگرام و نمایش دوباره آنها بدونن از دست دادن لایک و کامنت رو به شما آموزش بدیم.
چگونه بک پست اینستاگرامی را آرشیو یا بایگانی کنیم؟
نکته: فرقی نداره اندرویدی هستید یا آیاواسی! چرا که برای هر دو سیستم عامل یاد شده موقعیت پستهای آرشیو شده یکسان هست.

مشاهده لیست پست های مخفی یا آرشیو شده اینستاگرام
بدون شک امروزه اینترنت موجود بر روی گوشی ها، با وب سایت ها و برنامه های کاربردیه که معنا پیدا می کنه و در واقع همین اپلیکیشن ها هستن که استفاده ما از دنیای وب رو شیرین و لذت بخش می سازن؛ می دونیم اپلیکیشن یوتیوب یکی از بهترین برنامه ها برای تماشای ویدیوها به صورت آنلاین هست اما گاهی ممکنه ویدیوهای جالبی پیدا کنیم و بخوایم اونا رو ذخیره کنیم تا تو یه فرصت دیگه و بدون نیاز اتصال به اینترنت اون ویدیو رو تماشا کنیم.
از اون جایی که سایت یوتیوب بزرگترین و اصلی ترین مرجع مشاهده آنلاین فیلمه و خیلی از کاربران گوشی های هوشمند با دانلود کردن فایل از یوتیوب مشکل دارن، امروز تصمیم گرفتیم تا به بررسی نحوه کار با نرم افزار Tubemate بپردازیم؛ نرم افزاری بسیار مفید و کارآمد برای دانلود ویدیوهای آنلاین تو گوشی های هوشمند.
بد نیست بدونین Tubemate یکی از حرفه ای ترین و کاربردی ترین نرم افزارهای سیستم های اندرویده و همون طور که از اسمش هم مشخصه، این اپلیکیشن قابلیت دانلود تمامی فایل های یوتوب رو به شما می ده و به لطف اون شما می تونید تمامی فیلم و کلیپ های یوتوب رو فقط با یک کلیک، دانلود کنین؛ هم چنین ذکر این نکته اامیه که قابلیت انتخاب کیفیت های مختلف توسط این اپلیکیشن، اون را از بقیه برنامه های مشابه متمایز می کنه.
در واقع Tubemate رو می تونیم یکی از بهترین و پرطرفدارترین نرم افزارهای دانلود از شبکه یوتیوب به حساب بیاریم که در بین کاربران رواج بسیاری داره و توسط اون شما امکان دسترسی سریع، جستجو، اشتراک و دانلود ویدیو های یوتیوب رو خواهید داشت اما بد نیست بدنین این برنامه جزء میوه های ممنوعه ست! که از گوگل پلی حذف شده اما هنوز از بین نرفته و به همین دلیل شما می تونید اون رو به صورت رایگان دریافت کنین.
- در گام نخست باید نرم افزار TubeMate YouTube Downloader رو دانلود و نصب کنین.
- پس از تموم شدن مراحل نصب، بر روی گزینه Open کلیک کنین تا اپلیکیشن اجرا بشه.
* نکته: وقتی که برای اولین بار Tubemate رو اجرا می کنین، مجموعه ای از ویدیو ها تو قسمت Home نرم افزار به شما نشان داده می شه.
- تو این مرحله ویدیو مد نظر خودتون رو انتخاب و سپس بر روی فلش آبی رنگ در قسمت بالای صفحه، کلیک کنین تا انواع کیفیت های موجود برای دانلود نمایش داده بشه.
* نکته: تو این بخش گزینه ای برای دانلود ویدئو به صورت Mp3 وجود داره که فقط صدا رو برای شما دانلود می کنه.
- پس از انتخاب کیفیت ویدیو بر روی Download تو پایین صفحه کلیک کنین.
بد نیست بدونید یکی از مزیت های خوب این اپلیکیشن، دانلود ویدیوها تو پس زمینه هست و به همین دلیل شما قادرید به کارهای دیگه خودتون مشغول باشین تا ویدی دانلود بشه.
دانلود برنامه Tubemate برای اندروید
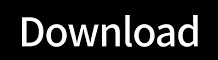
درباره این سایت